
Google Таблиці — є потужним інструментом для роботи з даними, який дозволяє легко організовувати, аналізувати та візуалізувати інформацію. Однією з ключових функцій Google Таблиць є можливість форматування клітинок. Це дозволяє зробити ваші дані більш зрозумілими та привабливими. У цій статті ми розглянемо основні методи форматування клітинок в Google Таблицях детальніше.
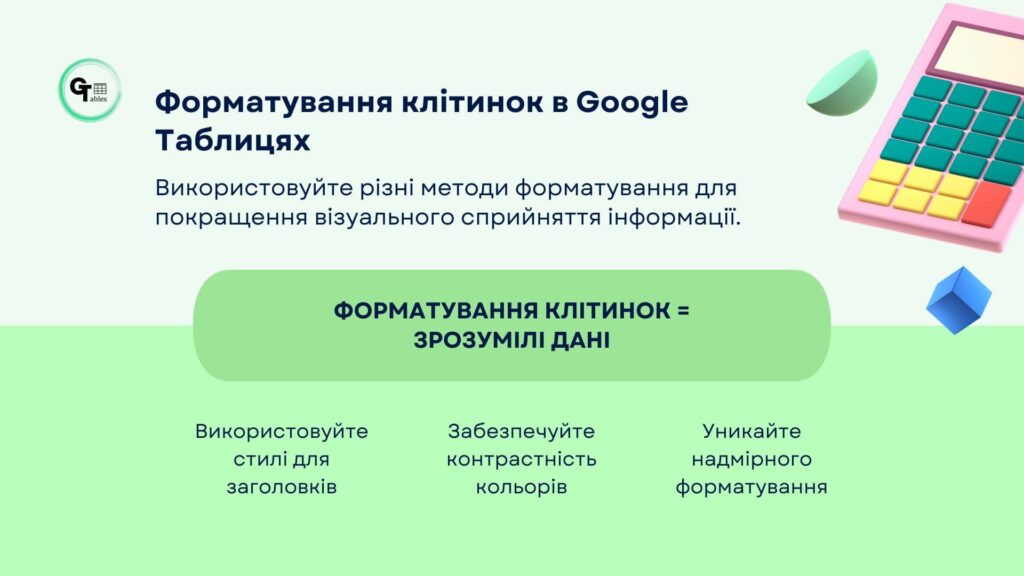
Зміна шрифтів та розміру тексту допомагає виділити важливу інформацію та зробити таблицю більш читабельною.
Кроки:
Приклад:
| Заголовок 1 | Заголовок 2 |
|-------------|-------------|
| Текст | Текст |
Ви можете зробити заголовки більшими та жирними для кращої видимості.
Зміна кольору тексту та фону допомагає виділити важливу інформацію або групи даних.
Кроки:
Приклад:
| Заголовок 1 | Заголовок 2 |
|-------------|-------------|
| Текст | Текст |
Ви можете зробити фон заголовків сірим, а текст білим для кращого контрасту.
Межі та рамки допомагають візуально розділити дані та зробити таблицю більш структурованою.
Кроки:
Приклад:
| Заголовок 1 | Заголовок 2 |
|-------------|-------------|
| Текст | Текст |
Ви можете додати межі навколо всіх клітинок для кращої структури.
Вирівнювання тексту допомагає зробити таблицю більш читабельною та структурованою.
Кроки:
Приклад:
| Заголовок 1 | Заголовок 2 |
|-------------|-------------|
| Текст | Текст |
Ви можете вирівняти текст заголовків по центру для кращої симетрії.
Форматування чисел дозволяє відображати дані у вигляді валюти, відсотків, дат тощо.
Кроки:
Приклад:
| Дата | Сума |
|------------|------------|
| 01.01.2023 | 1000,00 грн|
Ви можете форматувати стовпець “Сума” як валюту для кращого сприйняття.
Умовне форматування дозволяє автоматично змінювати вигляд клітинок на основі їхнього вмісту. Це корисно для виділення важливих даних або візуалізації тенденцій.
Кроки:
Приклад:
| Продажі |
|-----------|
| 100 |
| 200 |
| 300 |
Ви можете застосувати умовне форматування, щоб виділити червоним кольором значення менше 150.
Форматування клітинок в Google Таблицях є важливим інструментом для створення зрозумілих та привабливих таблиць. Використовуючи різні методи форматування, ви можете покращити візуальне сприйняття ваших даних та зробити їх більш доступними для аналізу.
Для ознайомлення з курсом, подивіться YouTube відео:
Якщо вам потрібна допомога у створенні таблиць, зверніться до наших фахівців!
Попередні статті

Google Sheets — це потужний інструмент для управління даними, виконання розрахунків та спільної роботи в реальному часі. Незалежно від...

Google Sheets — це потужний інструмент для роботи з даними, який може значно спростити ваше життя. Наш курс “Майстерність...

Google Таблиці – це потужний інструмент, який може значно спростити роботу освітян. Йдеться не лише про відстеження успішності учнів,...

Google Таблиці — це неймовірно зручний інструмент, який може значно спростити вашу роботу й підвищити ефективність бізнес-процесів. Можливості справді...

Google Таблиці — є потужним інструментом для роботи з даними, який дозволяє легко організовувати, аналізувати та візуалізувати інформацію. Однією з...
